Blu-ray Player For Mac. Blu-ray Player is a powerful player that could play Blu-ray disc, Blu-ray folder, Blu-ray ISO file and common media files and videos smoothly. It has upscale to play Blu-ray disc/folder/ISO file, k ultra HD videos, HD, SD video files. As a media player supports HDR, you can get the best image experiences.
- Play Mp4 On Mac
- Mp4 Player For Mac With Speed Controllers
- Free Mp4 Player
- Mp4 Player With Speed Control For Mac
- Mp4 Player For Mac With Speed Controller
Hover over the indicator to reveal the controls to accelerate, slowdown, or rewind the video (10 seconds + lowers playback speed). Or, even better, use your keyboard: - S - decrease playback speed. This is a top-rated MP4 player Mac that supports playing a wide range of formats, including HD 1080p/720p and 4K UHD videos at a fast speed. The player also allows streaming online content up to 4K and can also stream your video, photos, and music files to DLNA compatible devices like tablets, PS3, Chromecast, Xbox, and others.
by Christine Smith • 2020-11-20 17:18:21 • Proven solutions
For watching your favorite movies and videos on PC/Mac in high quality, an excellent MP4 player is essential. Your computer might have a default media player, but a third-party player offers a compact interface, high-quality video playback, and other useful and practical functions. There are different types of MP4 player for Windows and Mac. To help you make a choice, listed below are the top-rated ones.
Part 1. Top 5 MP4 Players on Windows 10/8/7
There is no dearth of MP4 player download options for Windows PC. These players support different versions of the Windows OS and come with an array of features. Depending upon your player requirements, pick up the most suitable one. Listed below are the top Windows Media Player MP4:
1. VLC Media Player
Supported Formats: Support a wide range of video and audio formats, including ASF, AVI, MP4, OGG, OGM, WAV, FLV, VOB, AAC, AC3, FLAC, and others.
VLC Media Player needs no introduction, as one of the highly rated, feature-rich players. This is a free and open-source media player that works on all platforms, including Windows, Mac, and Linux. For Windows users, the player is compatible with Windows 10/8.1/7/Vista/XP, and others. The player supports playing popular video and audio formats, DVDs, CDs, and VCDs with ease. Using the player MP4 videos encoded with MPEG-4 and H.264 can be directly played on the Windows PC without any third-party codecs. With a simple and intuitive interface, the player also allows converting files and ripping DVDs, Blu-ray, and CD to popular formats like MP4, TS, MP3, WebM, and others.
2. KM Player
Supported Formats: All mainstream video and audio formats including MPEG-4/2/1, WMV, FLV, MKV, 3GP, AVI, Quicktime, MP3, AAC, FLAC, and others. VCD and DVDs can also be played.
It is another widely used Windows MP4 player that supports the latest Windows 10 as well as other OS versions. The player has the built-in codec for the Windows 10 OS and to improve the compatibility even more; additional external codecs can be added. Almost all popular video formats, including 3D, 4K, and UHD can be played on a 5K player in high quality. The player supports an array of additional features like editing subtitles, choosing favorites, remapping the keys for remote interface, downloading video from online sites, streaming audio and video through Airplay, and DLNA, and others.
3. GOM Player
Supported Formats: All popular audio and video formats, including AVI, MKV, MP4, WMV, MOV, FLV, OGM, VOB, DAT, OGG, ASF, M1V, m2V, MP3, AAC, FLAC, WMA, RMA, and others.
Standing for Gretech Online Movie Player, GOM is an excellent MP4 player for Windows. It is a free-to-use player that supports an array of advanced features like speed control, A-B repeat, audio and video effects, extracting audio track from the video file, Media Player Capture, screen capture, and others. If you want to get a customized look of the player, there is an option to change its skin. The library of the GOM player comes with full content that allows downloading movies, TV shows, and other content in your language. The codec finder feature of the player helps in automatically locating the missing videos.
4. Real Player
Supported Formats: All popular and widely used formats including MP4, MPEG, MOV, VOB, AVI, MPEG, RM, AAC, M4A, and others.
If you want to play MP4 on Windows 8 and other OS versions, Real Player is a good choice. This is a cross-platform player that is also compatible with Mac, Linux, Windows Mobile, and Android Mobile. Besides supported formats, plug-ins for additional format support is also available. Media streaming over the net, managing media collection, video conversion, and burning DVD and CD are some of the extra features. The player also supports downloading good quality videos from an array of sites, including YouTube, Vimeo, and others.
5. BS Player
Supported Formats: All popular audio, video, and container formats including WebM, Xvid, AVI, MPG, MPEG-1, MPEG-2, MPEG-4, 3IVX, M1V, M2V, MP4, MPV, SWF, VOB, WAV, MPA, MP1, MP2, MP3, OGG, AAC, AIF, and others.
For video playback MP4 on Windows 7 and other OS versions, BS Player is a decent choice. This is a free-to-use player that supports playing high-quality videos. The interface of the player is simple, and it costs low on CPU to facilitate video playback even on less capable PCs. The latest player version is an all-sided multimedia program that allows managing video, audio, radio programs, web-based TV, and also live streaming. Using the player, YouTube videos can be directly played and can also be saved to a local disk. The advanced subtitle feature of the player allows the user to watch their footage with subtitles in different formats. The player can also search and download the missing subtitles automatically. It also works as an AVCHD Player for playing videos recorded in digital tapeless camcorders.

Part 2. Top 3 MP4 Players Mac
There are a number of players to play MP4 on your Mac system, and choosing between them is a daunting task. To help you with the same, enlisted below are the top ones.
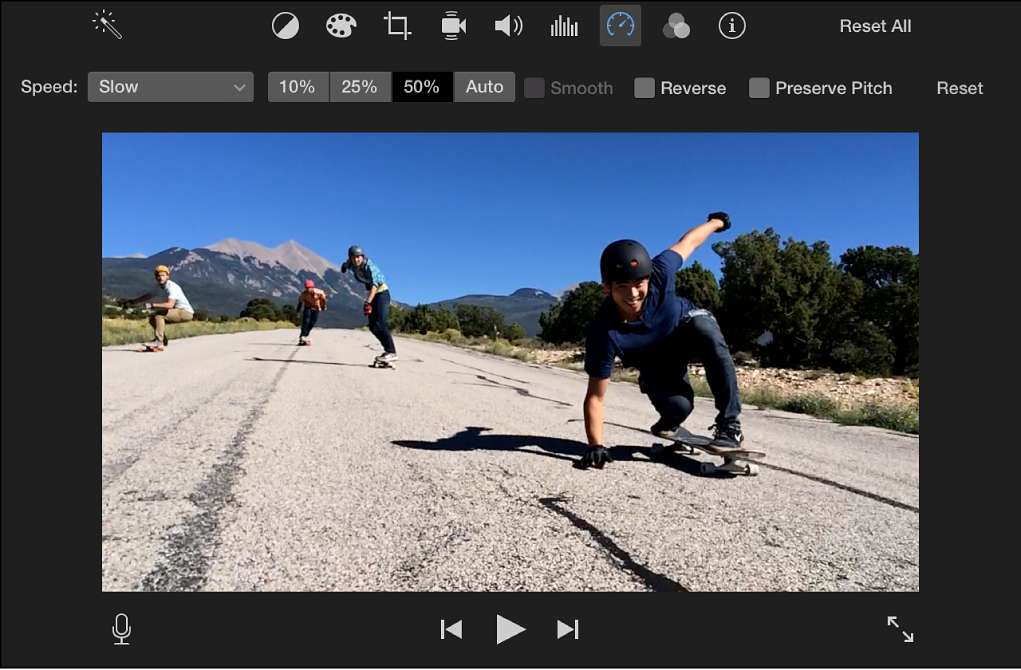
1. MPlayer X
Maxis match sims 4 eyes. Supported Formats: All popular and commonly used formats.
Compatible with Mac OS 10.7 and later OS versions, this player supports a wide range of formats and codecs. The player supports FFmpeg and MPlayer that allows playing almost all types of formats without any need for additional codec packages or plug-ins. The playback of the videos can be controlled in a simple manner through a pinch, swipe, or tap using the player. The encoding methods of the subtitle files are automatically detected and converted with the support of different languages. Graphic equalizers and video filter options are the added features.
2. DivX Player
Supported Formats: All mainstream formats, including DivX, MP4, AVI, MKV, and others.
This is a top-rated MP4 player Mac that supports playing a wide range of formats, including HD 1080p/720p and 4K UHD videos at a fast speed. The player also allows streaming online content up to 4K and can also stream your video, photos, and music files to DLNA compatible devices like tablets, PS3, Chromecast, Xbox, and others. The videos can also be converted to MP4, HEVC, MKV, and DivX format quickly and simply. The Windows version of the player is also available.
3. QuickTime Media Player for Mac
Supported Formats: All commonly used video and audio formats including MOV, MP4, M4V, MPEG-2, 3GPP, 3GPP2, AVCHD, AVI, M4A, M4B, MP3, and others.
Play Mp4 On Mac
Developed by Apple, this is the default and an acclaimed MP4 music player and video player for the Mac system. With a simple interface, the player allows high-quality video playback and also supports editing and conversion features. Using the player, you can also view HD video trailers, personal media files, and videos on the Internet. This free-to-use player does not support playing DivX and WMV formats.

Part 3. FAQs About MP4 Player
The following frequently asked questions and their solutions will help you with seamless playback of your MP4 files on Windows and Mac.
1. How to play MP4 on Windows 10?
If you are using Windows 10 OS, playing MP4 files is simple and easy. On your Windows 10 computer, select Start > File Explorer. Alternatively, you can also choose File Explorer from the taskbar. Next, choose the MP4 file that you want to play, press and hold it, and select the Open with option. A list of player applications will appear from where you choose the desired player.
2. How to solve Windows 10 won't play MP4?
There are some reasons when your MP4 file does not play on your Windows 10 PC like settings issue, compatibility issues, codec issues, a player not supporting, and others. The most straightforward solution to resolving the problems with your MP4 not playing on Windows 10 is to install any third-party software supporting the format. In the above part of the article, we have listed various players for Windows and Mac that can be used as per requirements.
If the media players can't solve your problem, you can try to use Wondershare UniConverter (originally Wondershare Video Converter Ultimate). With it, you can convert MP4 to other formats and change the video encoder as well. Meanwhile, you can trim the unplayable part of your video.
3. Can Xbox 360 play MP4?
Talking broadly, Xbox 360 supports playing MP4 file format, but not all of them. The MP4 files with H.264, MPEG-4 codec is only compatible with Xbox for playback. So if your MP4 files are in any other codec than the supported ones, they will not play on Xbox 360. To play different codecs MP4 files on Xbox 360, you need an excellent and professional video converter that supports converting them to a compatible format.
You can get a step-by-step guide to know how to play MP4 on Xbox 360 here >>.
4. How to Play MP4 on TV?
If you want to watch your MP4 computer files, there are a number of solutions for the same. Using Audio-Visual cable is the most commonly used method. But in this situation, you need to check the type, compatibility, and the ports available on your TV and computer for seamless playback. Wireless connection between PC and TV is also a solution to play your files, and for this, you would need a wireless PC to the TV conversion box. If your TV set has a USB port, you can transfer your MP4 files to a USB and then connect it to your TV and enjoy playing it. Another quick and straightforward method is to stream your MP4 content on your TV using expert software like Wondershare UniConverter. Click the link to know more about these solutions:
You can move to how to play MP4 on TV to learn more.
Wondershare UniConverter - Your Complete Video Toolbox for Windows/Mac
- Convert MP4 to WMV, MKV, AVI, MOV, and other 1000 formats without quality loss.
- Burn MP4 to DVD to play with your DVD player on a big TV.
- Convert video to optimized conversion presets for iDVD, iMovie, Final Cut Pro.
- Edit videos with advanced video editing functions like trimming, cropping, adding watermark, subtitles, etc.
- Download videos from YouTube and other 10,000+ video sharing sites.
- Supported OS: Windows NT4/2000/2003/XP/Vista/7/8, and Windows 10 (32 bit & 64 bit), Mac OS 10.15 (Catalina), 10.14, 10.13, 10.12, 10.11, 10.10, 10.9, 10.8, 10.7, 10.6.
To make a dramatic or funny video, video editors always add speed up effect to videos. In fast motion videos (or slow motion videos), viewers always could get special comedic effects which may be easily missed at original speed.
Then..
..how to speed up video?
Actually, video acceleration is not a technical problem because there are many software and apps to speed up videos. But it is more difficult for you to choose a proper tool from these options.
Obviously, it is unwise to have a try on these fast motion video editor one by one. So, in this post, I have picked up 3 awesome software to help you create fast motion video as well as slow motion video.
All the recommended software are tested by us, and proved 100% work and risk free. You can compare them and pick up the one according to your own needs.
The advaned tips?
Well, I also collected 5 funniest video forms to help you create your own funny slow motion or fast motion videos easily.
Now, let's get started..
- Part 1. Filmora Video Editor - How to Speed Up A Video (3 Steps)[Editor's Pick]
Filmora Video Editor - How to Speed Up Video with the Best Speed Up Video Editor?
Filmora Video Editor for Windows (or Filmora Video Editor for Mac) has a unique feature called 'speed changer' which is the main secret to speed up or slow down a video. You will use it in manipulating your video's duration with a lot of ease to make fast motion video or slow motion video. The other most important feature that will make your editing easy is the timeline which is where all the editing takes place. What's more, Filmora could do more than just fast motion and slow motion, you can download it to find more cool video editing effects.
What Make Filmora Video Editor Outstanding:
- Fully compatible with all commonly used video, audio and image formats from any device ( camcorders, smartphone cameras, and ordinary cameras).
- Lots of basic editing tools to help you create awesome video, include playback, change speed, rotate, split, overly, etc.
- Various special effects including overlay, filters, split screen, green screen, and face-off features are also available.
- Ability to export and share videos in a simple manner.
Guide to Speed Up Videos with Filmora Video Editor (2 Methods)
Method 1. Using Video Editing Mode
Step 1. Enter the Video Editing Panel
After launch the video speed editor, you can choose the 'New Project' firstly. And import video clip that you want to edit to the program by clicking the 'Import Media File Here' button.
Step 2. Speed up Video Or Slow Down Video
To slow down or speed up a video, you need to drag the video from the media library to the timeline.
Right click on the video clip you wish to speed up, then choose 'Speed and Duration'. Now, a pop-up window will appear, and you can drag the slide to change the video speed according to your own needs.
[Bonus]
Here, you can get a quick way to change the video speed as follows:
- Find the speed icon in the sub-menu after loading the media files into the timeline.
- Choose 'Custom Speed', 'Slow', 'Fast', 'Normal', 'Freeze Frame', etc. to speed up or slow down the video speed as you like.
Method 2. Adjusting Video Duration
In 'Step 2' of 'Method 1', you can get an editing window which also allows you adjust the video duration. In this way, you can directly change the speed of video. Setting the video duration longer to slow down the video, or setting it shorter to speed up the video.
After adjust the video to a suitable speed, you can save and export the video to your mobiles devices or upload to the YouTube and Vimeo directly.
If you want to fast faward the video without download and installation, free online solutions are your choice, these are our top picks in this field:
- Top 5 Free Web-based Online Video Speeding up Apps
Free Video Speed Editor - Change Video Speed Free
How to Speed Up Video in Windows Movie Maker?
Fast motion is one of the many effects that Windows Movie Maker offers for video editing. It is a program that you will enjoy during your video editing task because of the user-friendly interface and high speeds. It is economical on time and effective enough through delivering the right results. The main reason you will use the slow motion effect is to either better your video appearance and quality or enhance your presentation.
Step 1. Import video files to the program's timeline for editing and this is where everything starts.
Step 2. Select the video clip to edit.
Step 3. From the edit bar just below the 'video tools' icon, click on 'speed' to speed up or slow down the video as you want it to be.

Part 2. Top 3 MP4 Players Mac
There are a number of players to play MP4 on your Mac system, and choosing between them is a daunting task. To help you with the same, enlisted below are the top ones.
1. MPlayer X
Maxis match sims 4 eyes. Supported Formats: All popular and commonly used formats.
Compatible with Mac OS 10.7 and later OS versions, this player supports a wide range of formats and codecs. The player supports FFmpeg and MPlayer that allows playing almost all types of formats without any need for additional codec packages or plug-ins. The playback of the videos can be controlled in a simple manner through a pinch, swipe, or tap using the player. The encoding methods of the subtitle files are automatically detected and converted with the support of different languages. Graphic equalizers and video filter options are the added features.
2. DivX Player
Supported Formats: All mainstream formats, including DivX, MP4, AVI, MKV, and others.
This is a top-rated MP4 player Mac that supports playing a wide range of formats, including HD 1080p/720p and 4K UHD videos at a fast speed. The player also allows streaming online content up to 4K and can also stream your video, photos, and music files to DLNA compatible devices like tablets, PS3, Chromecast, Xbox, and others. The videos can also be converted to MP4, HEVC, MKV, and DivX format quickly and simply. The Windows version of the player is also available.
3. QuickTime Media Player for Mac
Supported Formats: All commonly used video and audio formats including MOV, MP4, M4V, MPEG-2, 3GPP, 3GPP2, AVCHD, AVI, M4A, M4B, MP3, and others.
Play Mp4 On Mac
Developed by Apple, this is the default and an acclaimed MP4 music player and video player for the Mac system. With a simple interface, the player allows high-quality video playback and also supports editing and conversion features. Using the player, you can also view HD video trailers, personal media files, and videos on the Internet. This free-to-use player does not support playing DivX and WMV formats.
Part 3. FAQs About MP4 Player
The following frequently asked questions and their solutions will help you with seamless playback of your MP4 files on Windows and Mac.
1. How to play MP4 on Windows 10?
If you are using Windows 10 OS, playing MP4 files is simple and easy. On your Windows 10 computer, select Start > File Explorer. Alternatively, you can also choose File Explorer from the taskbar. Next, choose the MP4 file that you want to play, press and hold it, and select the Open with option. A list of player applications will appear from where you choose the desired player.
2. How to solve Windows 10 won't play MP4?
There are some reasons when your MP4 file does not play on your Windows 10 PC like settings issue, compatibility issues, codec issues, a player not supporting, and others. The most straightforward solution to resolving the problems with your MP4 not playing on Windows 10 is to install any third-party software supporting the format. In the above part of the article, we have listed various players for Windows and Mac that can be used as per requirements.
If the media players can't solve your problem, you can try to use Wondershare UniConverter (originally Wondershare Video Converter Ultimate). With it, you can convert MP4 to other formats and change the video encoder as well. Meanwhile, you can trim the unplayable part of your video.
3. Can Xbox 360 play MP4?
Talking broadly, Xbox 360 supports playing MP4 file format, but not all of them. The MP4 files with H.264, MPEG-4 codec is only compatible with Xbox for playback. So if your MP4 files are in any other codec than the supported ones, they will not play on Xbox 360. To play different codecs MP4 files on Xbox 360, you need an excellent and professional video converter that supports converting them to a compatible format.
You can get a step-by-step guide to know how to play MP4 on Xbox 360 here >>.
4. How to Play MP4 on TV?
If you want to watch your MP4 computer files, there are a number of solutions for the same. Using Audio-Visual cable is the most commonly used method. But in this situation, you need to check the type, compatibility, and the ports available on your TV and computer for seamless playback. Wireless connection between PC and TV is also a solution to play your files, and for this, you would need a wireless PC to the TV conversion box. If your TV set has a USB port, you can transfer your MP4 files to a USB and then connect it to your TV and enjoy playing it. Another quick and straightforward method is to stream your MP4 content on your TV using expert software like Wondershare UniConverter. Click the link to know more about these solutions:
You can move to how to play MP4 on TV to learn more.
Wondershare UniConverter - Your Complete Video Toolbox for Windows/Mac
- Convert MP4 to WMV, MKV, AVI, MOV, and other 1000 formats without quality loss.
- Burn MP4 to DVD to play with your DVD player on a big TV.
- Convert video to optimized conversion presets for iDVD, iMovie, Final Cut Pro.
- Edit videos with advanced video editing functions like trimming, cropping, adding watermark, subtitles, etc.
- Download videos from YouTube and other 10,000+ video sharing sites.
- Supported OS: Windows NT4/2000/2003/XP/Vista/7/8, and Windows 10 (32 bit & 64 bit), Mac OS 10.15 (Catalina), 10.14, 10.13, 10.12, 10.11, 10.10, 10.9, 10.8, 10.7, 10.6.
To make a dramatic or funny video, video editors always add speed up effect to videos. In fast motion videos (or slow motion videos), viewers always could get special comedic effects which may be easily missed at original speed.
Then..
..how to speed up video?
Actually, video acceleration is not a technical problem because there are many software and apps to speed up videos. But it is more difficult for you to choose a proper tool from these options.
Obviously, it is unwise to have a try on these fast motion video editor one by one. So, in this post, I have picked up 3 awesome software to help you create fast motion video as well as slow motion video.
All the recommended software are tested by us, and proved 100% work and risk free. You can compare them and pick up the one according to your own needs.
The advaned tips?
Well, I also collected 5 funniest video forms to help you create your own funny slow motion or fast motion videos easily.
Now, let's get started..
- Part 1. Filmora Video Editor - How to Speed Up A Video (3 Steps)[Editor's Pick]
Filmora Video Editor - How to Speed Up Video with the Best Speed Up Video Editor?
Filmora Video Editor for Windows (or Filmora Video Editor for Mac) has a unique feature called 'speed changer' which is the main secret to speed up or slow down a video. You will use it in manipulating your video's duration with a lot of ease to make fast motion video or slow motion video. The other most important feature that will make your editing easy is the timeline which is where all the editing takes place. What's more, Filmora could do more than just fast motion and slow motion, you can download it to find more cool video editing effects.
What Make Filmora Video Editor Outstanding:
- Fully compatible with all commonly used video, audio and image formats from any device ( camcorders, smartphone cameras, and ordinary cameras).
- Lots of basic editing tools to help you create awesome video, include playback, change speed, rotate, split, overly, etc.
- Various special effects including overlay, filters, split screen, green screen, and face-off features are also available.
- Ability to export and share videos in a simple manner.
Guide to Speed Up Videos with Filmora Video Editor (2 Methods)
Method 1. Using Video Editing Mode
Step 1. Enter the Video Editing Panel
After launch the video speed editor, you can choose the 'New Project' firstly. And import video clip that you want to edit to the program by clicking the 'Import Media File Here' button.
Step 2. Speed up Video Or Slow Down Video
To slow down or speed up a video, you need to drag the video from the media library to the timeline.
Right click on the video clip you wish to speed up, then choose 'Speed and Duration'. Now, a pop-up window will appear, and you can drag the slide to change the video speed according to your own needs.
[Bonus]
Here, you can get a quick way to change the video speed as follows:
- Find the speed icon in the sub-menu after loading the media files into the timeline.
- Choose 'Custom Speed', 'Slow', 'Fast', 'Normal', 'Freeze Frame', etc. to speed up or slow down the video speed as you like.
Method 2. Adjusting Video Duration
In 'Step 2' of 'Method 1', you can get an editing window which also allows you adjust the video duration. In this way, you can directly change the speed of video. Setting the video duration longer to slow down the video, or setting it shorter to speed up the video.
After adjust the video to a suitable speed, you can save and export the video to your mobiles devices or upload to the YouTube and Vimeo directly.
If you want to fast faward the video without download and installation, free online solutions are your choice, these are our top picks in this field:
- Top 5 Free Web-based Online Video Speeding up Apps
Free Video Speed Editor - Change Video Speed Free
How to Speed Up Video in Windows Movie Maker?
Fast motion is one of the many effects that Windows Movie Maker offers for video editing. It is a program that you will enjoy during your video editing task because of the user-friendly interface and high speeds. It is economical on time and effective enough through delivering the right results. The main reason you will use the slow motion effect is to either better your video appearance and quality or enhance your presentation.
Step 1. Import video files to the program's timeline for editing and this is where everything starts.
Step 2. Select the video clip to edit.
Step 3. From the edit bar just below the 'video tools' icon, click on 'speed' to speed up or slow down the video as you want it to be.
[Attention]: Microsoft Windows Live has stopped updating Windows Movie Maker, you can't use it normally on your Windows 10 computer. If you have installed Windows Movie Maker on your Windows 8/7/Vista/XP and you want to use Windows Movie Maker, you had better not upgrade to Windows 10.
How to Speed Up Video with Virtualdub?
Virtualdub is yet another of the prominent software programs used for slowing down or speeding up a video file for free. It can as well capture and process a video making it a two-in-one program. Even though it might not meet the editing prowess of some powerful software programs in the market, it will always be a good choice because it's streamlined to make it fast enough. Its capabilities allow for batch processing thus you can handle more than one file at a time.
Step 1. Once you have ascertained that it has been installed to your computer, launch Virtualdub and add the video to edit. You can go to 'file' then 'open video file'.
Step 2. Many video files have default frame rates and this is where the whole secret lies. By changing the frame rate, you will have speeded up or slowed down the video. Increasing the frame rate will speed up while decreasing the frame rate will lower the speed.
Mp4 Player For Mac With Speed Controllers
The biggest advantage of using Virtualdub is that frame rate is always displayed on the interface making it easy to come up with calculations.
[Bonus] Top 5 Funniest Videos in Slow Motion or Fast Motion
If you have never seen a video on slow or fast motion, the following five will give you a close hint of how things look like.
#1: Dropping things in water
This video is in slow motion and it showcases things being dropped into water. The water then bubbles making it an interesting must-watch.
#2: Dropping phone into Coca Cola
This is another video in slow motion that will interest your eyes. You will see an iPhone 5 being dropped into Coca Cola and then water. After that, it is grilled and peanut butter is put in it. At some point, fire is seen.
#3: Dog eating water
Yes, a dog can eat water as it's seen in this video. It is more like a re-enactment but you will enjoy watching the video in slow motion.
#4: Backflips on bike
In this video, you will see a biker doing the backflips using a bike on hilly terrain. It might be terrifying but makes for some quality watch.
#5: Bonfires at night
This video showcases some massive bonfires at night. You will be able to get full details because it is in slow motion so you will have time to study it keenly.
Free Mp4 Player
Write in the End
As you can see, all of the above methods can help you to speed up your videos. Also there are many other top-notch software could complete video acceleration, like Sony Vegas, Adobe Premiere, iMovie, etc. In terms of fast motion (or slow motion), in my opinion, there is no need to choose a too professional video speed editor which is expensive and needs long learning curve.
Especially if you are a beginner or a semi-professional, lightweight video speed controller may be more suitable for you. That's why I recommend Filmora Video Editor.
Mp4 Player With Speed Control For Mac
Without complex installation and operation, you can speed up the video in just few minutes with Filmora Video Editor. Why not download it and create engaging videos now?
